Ubuntu 20.04 üzerine Plesk Hosting Kontrol Paneli kurulumu nasıl yapılır?
Giriş
Plesk bir web hosting kontrol panelidir, web sitesi, mailbox ve ftp kullanıcı, veritabanı ve web uygulaması vb. yönetmek için tasarlanmıştır. Linux sistemini tam özellikli bir web barındırma sunucusuna kolayca dönüştürür, kullanmak için herhangi bir özel bilgi gerektirmez. Size grafik bir arayüz sağlarken, arka plandaki işlemleri yönetmek için komut satırında çalışan farklı araçları da mevcuttur.
Ön Gereksinimler
Eğer henüz sunucunuz yok ise Narweb üzerinden VPS ya da VDS sunucunuzu uygun fiyata edinebilirsiniz.
Plesk’i Linux üzerinde kurmak ve çalıştırmak için gereken minimum RAM miktarı 1 GB ve Linux işletim sisteminde gereken minimum boş disk miktarı 10 GB’dır.
Kurulum Adımları
Aşağıda adım adım süreci göreceğiz ve web hosting işlemlerinizi kolaylaştıran plesk kontrol paneli kurulumunu öğreneceğiz.
Paketleri Güncellemek
1.Adım:- Plesk kurulumuna başlamadan önce sistem paketlerini güncelleyin:
apt-get update
Güvenlik Duvarında gerekli portları açmak
2.Adım:- Eğer Ubuntu üzerinde firewall açık durumda ise Pleskin yönetim portları olan 8880 ve 8443 ü aşağıdaki şekilde erişime açabilirsiniz.
ufw allow 8880/tcp ufw allow 8443/tcp
Gerekli paketleri kurmak
3.Adım:- Plesk yükleyicisini indirmek için gereken wget paketini kurun.
apt install wget
Kurulum Paketini indirmek
4.Adım:- Şimdi aşağıdaki komutu vererek yükleyiciyi indirmemiz gerekiyor, mevcut dizininize indirilecek.
wget http://autoinstall.plesk.com/plesk-installer
Plesk Yükleyicisine İzin vermek
5.Adım:- Şimdi indirilen plesk yükleyicinin iznini değiştirin ve çalıştırılabilir hale getirin.
chmod 755 plesk-installer
Kurulum İşlemini Başlatmak
6.Adım:- Şimdi aşağıdaki komutu vererek Plesk kurulumunu başlatmamız gerekiyor.
./plesk-installer
Yukarıdaki komutu çalıştırır çalıştırmaz, terminalde aşağıdaki çıktıyı gösterecektir.
- Aşağıdaki çıktı, şart ve koşulları ve lisans sözleşmesini kabul edin diyor. Mevcut eylemler aşağıda açıklandığı gibi
F ile devam edebilirsiniz:
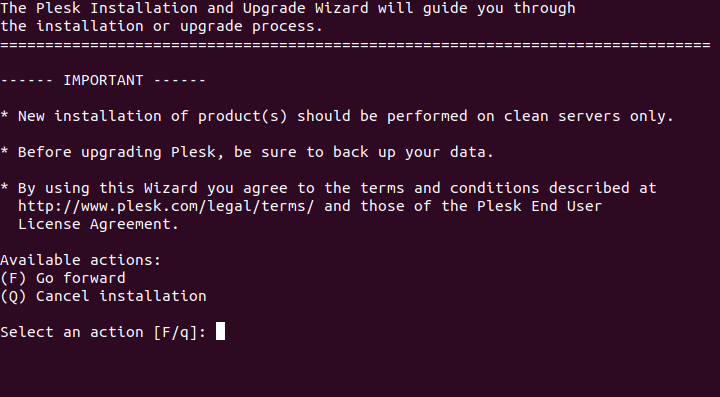
- Yine, gelecekteki iyileştirmeler için plesk’e göndermek için bilgilendirme geri bildirimi iznini belirten aşağıdaki gibi onay isteyecektir. İzin vermek için Y izin vermemek için n ile devam edebilirsiniz.

- Şimdi 1-3 arasında ihtiyacınıza göre seçin, ardından [ENTER] tuşuna basın, ardından devam etmek için F yazın
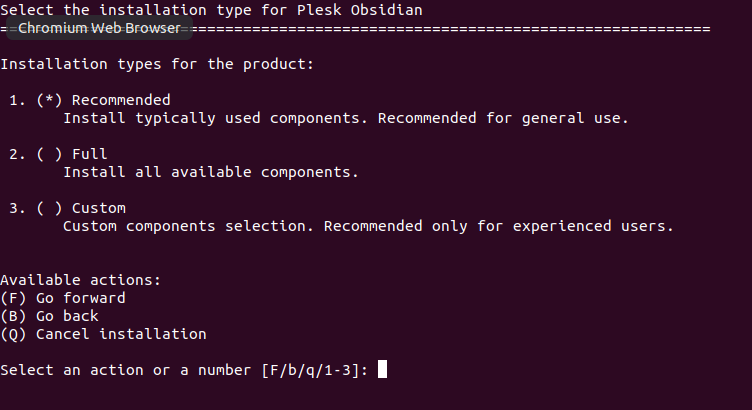
- Şimdi aşağıdaki gibi kaç paketin kurulacağını veya güncelleneceğini gösteren çıktıyı göreceksiniz.
F ile devam edebilirsiniz. Şimdi kurulumun tamamlanmasını bekleyin.
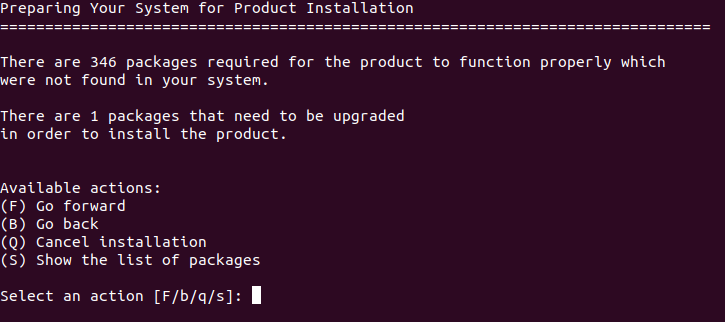
Plesk’e Giriş
7.Adım:- Plesk Panel’i açmak için bir tarayıcı açın ve URL kısmına aşağıdakini yazın. SSL güvenlik sertifikanız varsa 8443 Bağlantı Noktası ile giriş yapın, aksi takdirde 8880 Bağlantı Noktasını kullanın.
SSL olmadan (güvenli olmayan port)
http://Ip_Adres:8880
SSL ile (güvenli port)
https://Ip_Adres:8443
- Plesk’te oturum açmak için sunucunun kullanıcı adını ve şifresini kullanın.
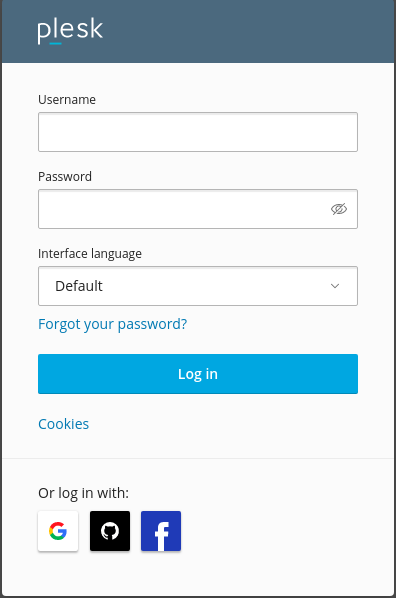
- Şimdi kişisel bilgiler alanını doldurun ve yeni bir şifre oluşturun (Bir sonraki seferde Plesk’e erişmek için admin kullanıcı adı ve burada oluşturduğunuz şifreyi kullanabilirsiniz).
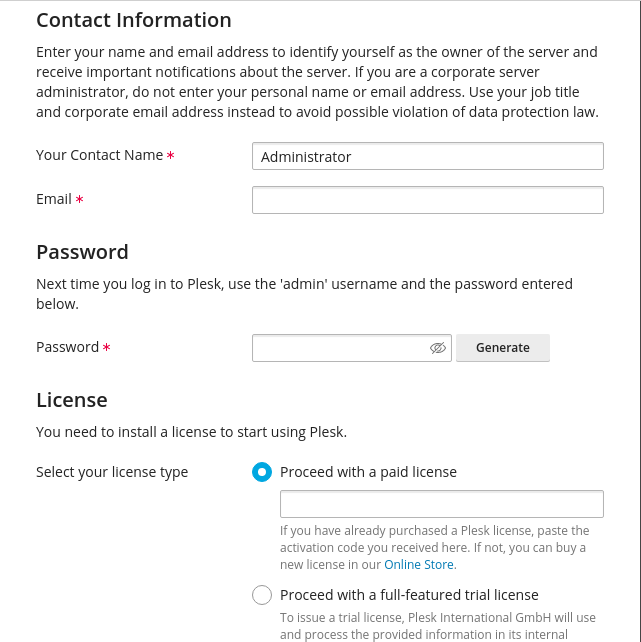
Not:- Plesk’e giriş yaparken admin kullanıcısı ve oluşturduğumuz şifre yerine, root kullanıcı adı ile root şifresi ile de bağlantı sağlanılabilmektedir fakat bu güvenli bir kullanım olmadığı için Plesk size yeni bir kullanıcı adı ve şifre oluşturtmaktadır.
Bitirirken
Linux işletim sisteminde Plesk Panel, web hosting yönetimi için oldukça kullanışlı bir seçenektir. Plesk, kullanıcı dostu bir paneldir ve kurulumu kolaydır. Herkes rahatlıkla kullanabilir. Herhangi bir özel bilgi türü gerektirmez.
Plesk Hosting Kontrol Panel ile ilgili diğer yazılarımız da ilginizi çekebilir:


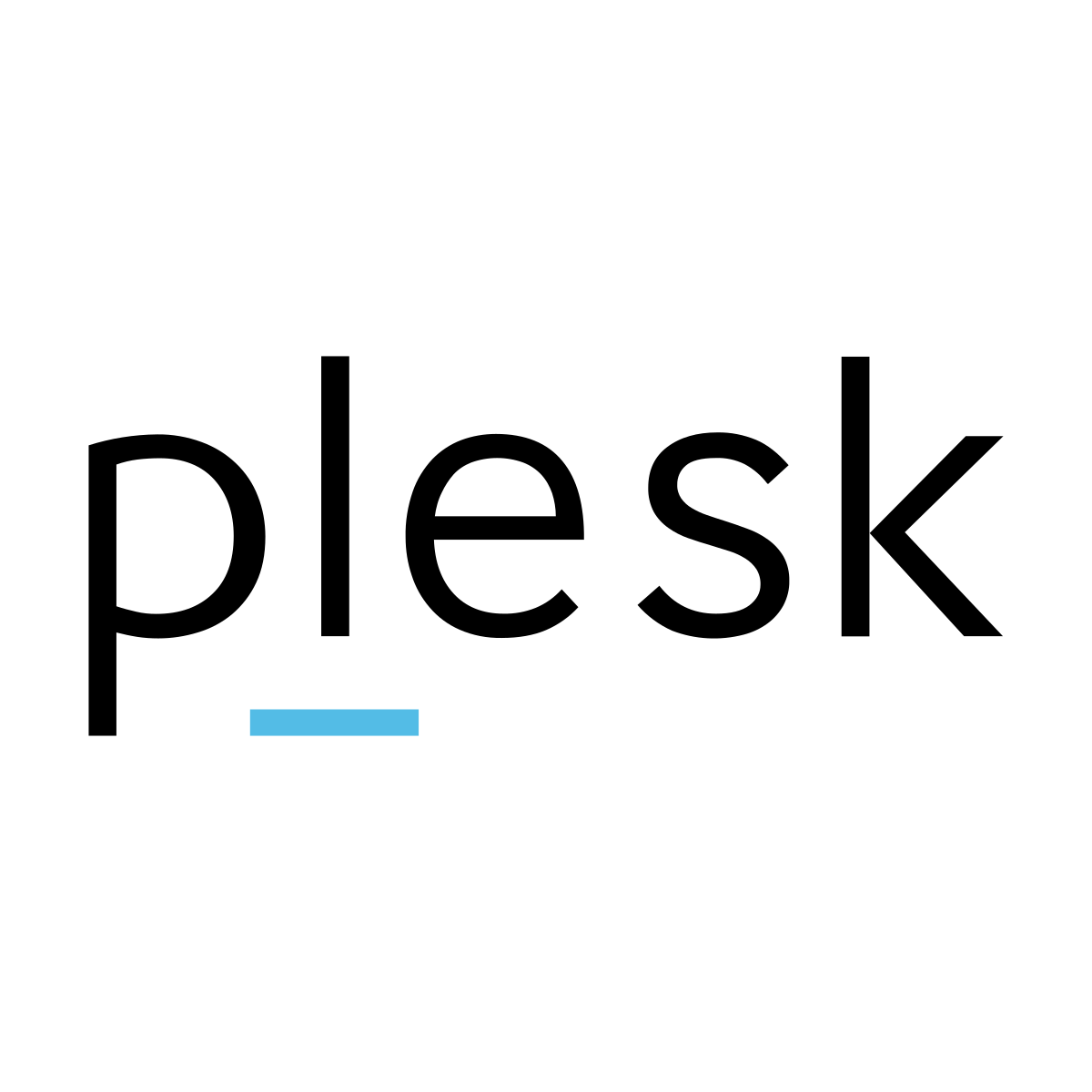
postconf: warning: valid_hostname: numeric hostname: 194.76.173.84
postconf: fatal: unable to use my own hostname
Bu hataları alıyorum sebebi nedir acaba
ERROR: An error occurred on attempt to install packages.
Attention! Your software might be inoperable.
Visit https://support.plesk.com/ to search for a solution.
Bu hataları alıyorum sebebi nedir acaba yardımcı olursanız sevinirim hocam
Buradaki çözüme bakabilirsiniz:
https://support.plesk.com/hc/en-us/articles/12388339768983-Installing-Plesk-fails-with-error-postconf-warning-valid-hostname-numeric-hostname-212