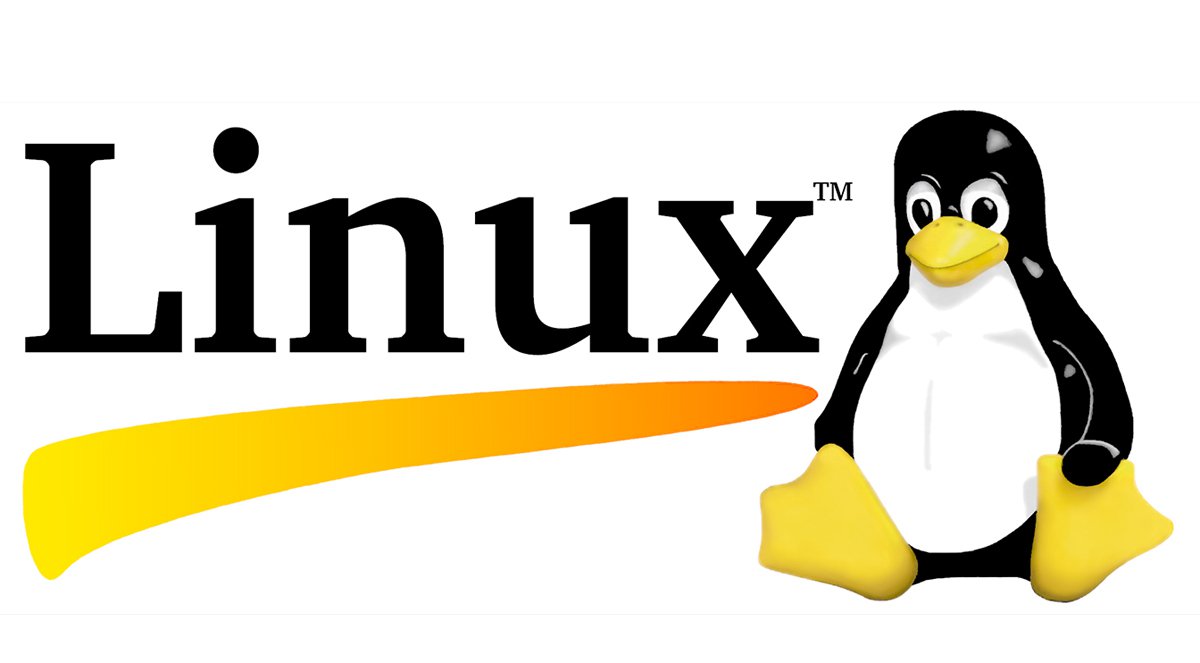Linux’ta Depolama Aygıtları Nasıl Bölümlenir ve Biçimlendirilir
Linux’ta Depolama Aygıtları Nasıl Bölümlenir ve Biçimlendirilir
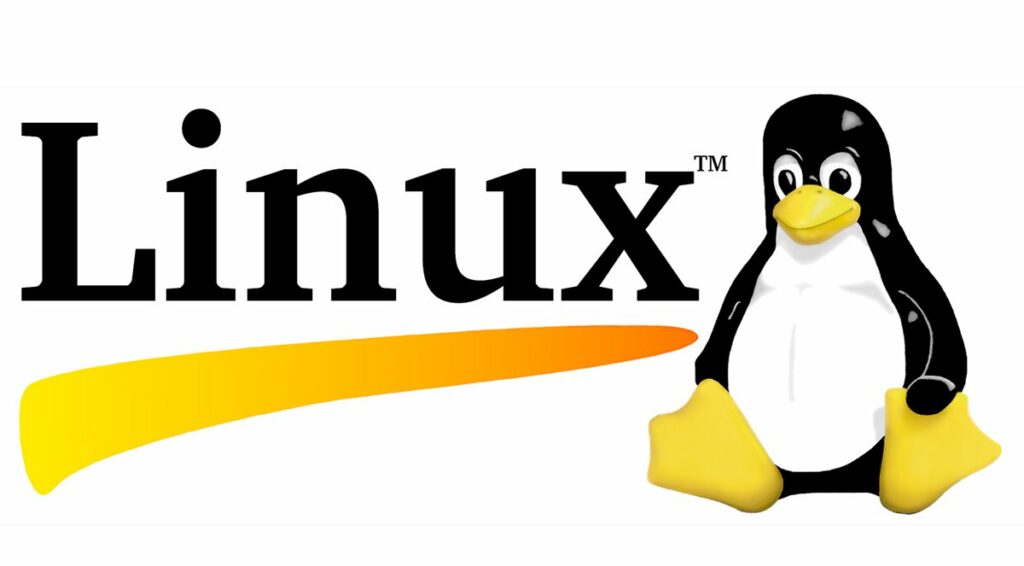
Bir Linux sisteminde kullanılmak üzere yeni bir disk hazırlamak basit bir işlemdir. Özel ihtiyaçlarınız varsa süreci değiştirebilecek birçok araç, dosya sistemi biçimi ve bölümleme şeması vardır, ancak temeller aynı kalır.
Bu kılavuz aşağıdaki süreci kapsayacaktır:
- Sistemdeki yeni diski tanımlama.
- Tüm sürücüyü kapsayan tek bir bölüm oluşturma (çoğu işletim sistemi, yalnızca bir dosya sistemi mevcut olsa bile bir bölüm düzeni bekler)
- Bölümü Ext4 dosya sistemiyle biçimlendirme (çoğu modern Linux dağıtımında varsayılandır)
- Önyükleme sırasında dosya sisteminin otomatik olarak bağlanması ve kurulması
Adım 1 — Parted’ı yükleyin
Sürücüyü bölümlemek için yardımcı programı kullanacaksınız. Düşük seviyeli bir dosya sistemiyle etkileşim kurmak için gerekli komutların çoğu, Linux’ta varsayılan olarak mevcuttur.
Bir Ubuntu veya Debian sunucusundaysanız ve parted kurulu değilse, şunu yazarak yükleyebilirsiniz:
sudo apt update
sudo apt install parted
Bir RHEL, Rocky Linux veya Fedora sunucusundaysanız, aşağıdakileri yazarak kurabilirsiniz:
sudo dnf install parted
Bu öğreticide kullanılan diğer tüm komutlar önceden yüklenmiş olmalıdır, böylece bir sonraki adıma geçebilirsiniz.
Adım 2 — Sistemdeki yeni diski tanımlayın
Sürücüyü kurmadan önce, sunucuda doğru bir şekilde tanımlayabilmeniz gerekir.
Bu tamamen yeni bir sürücüyse, sunucunuzda tanımlamanın bir yolu, bir bölümleme şemasının yokluğunu aramaktır. Disklerinizin bölüm düzenini listelemek isterseniz, geçerli bir bölüm düzenine sahip olmayan diskler için bir hata oluşturur. Bu, yeni diski tanımlamaya yardımcı olmak için kullanılabilir:
sudo parted -l | grep Error
Yeni, bölümlenmemiş disk için bir hata görmeniz gerekir:
Error: /dev/sda: unrecognized disk label
Ayrıca komutu kullanabilir ve ilişkili bölümleri olmayan doğru boyutta bir disk arayabilirsiniz:
lsblk
Çıktı:
NAME MAJ:MIN RM SIZE RO TYPE MOUNTPOINT
sda 8:0 0 100G 0 disk
vda 253:0 0 20G 0 disk
└─vda1 253:1 0 20G 0 part /
Not: Değişiklik yapmadan önce sunucunuza her yeniden bağlandığınızda kontrol etmeyi unutmayın. Disk tanımlayıcıları, önyüklemeler arasında tutarlı olmayabilir, bu da disk tanımlayıcısını doğru şekilde doğrulamazsanız yanlış diski bölümleme veya biçimlendirme tehlikesi olduğu anlamına gelir.
/dev/disk/by-uuid, /dev/disk/by-label, /dev/disk/by-id gibi daha kalıcı disk tanımlayıcıları kullanmayı göz önünde bulundurun.
Çekirdeğin diskinize atadığı adı bildiğinizde, sürücünüzü bölümleyebilirsiniz.
Adım 3 — Yeni Sürücüyü Bölümlere Ayırın
Giriş bölümünde belirtildiği gibi, bu kılavuzda tüm diski kapsayan tek bir bölüm oluşturacaksınız.
Bölümleme Standardı Seçme
Bunu yapmak için önce kullanılacak bölümleme standardını belirtmeniz gerekir. İki seçenek vardır: GPT ve MBR. GPT daha modern bir standarttır, MBR ise eski işletim sistemleri arasında daha yaygın olarak desteklenmektedir. Tipik bir bulut sunucusu için GPT daha iyi bir seçenektir.
GPT standardını seçmek için, tanımladığınız diski aşağıdakilerle geçirin:
sudo parted /dev/sda mklabel gpt
MBR biçimini kullanmak için şunu kullanın:
sudo parted /dev/sda mklabel msdos
Yeni Bölümü Oluştur
Biçim seçildikten sonra, aşağıdakileri kullanarak tüm sürücüyü kapsayan bir bölüm oluşturabilirsiniz:
sudo parted -a opt /dev/sda mkpart primary ext4 0% 100%
Bu komutu aşağıdaki gibi açıklayabiliriz:
parted -a optVarsayılan OPTImal hizalama türünü ayarlayarak Parted’ı çalıştırır./dev/sdabölümlediğiniz disktir.mkpart primary ext4ext4 dosya sistemini kullanarak bağımsız (yani önyüklenebilir, başka bir bölümden genişletilmemiş) bir bölüm oluşturur.0% 100%bu bölümün diskin başlangıcından bitişine kadar uzanması gerektiği anlamına gelir.
Daha fazla bilgi için, Parted’ın kılavuz sayfasına bakın.
öğesini işaretlerseniz, mevcut yeni bölümü görmeniz gerekir:
lsblk
Çıktı:
NAME MAJ:MIN RM SIZE RO TYPE MOUNTPOINT
sda 8:0 0 100G 0 disk
└─sda1 8:1 0 100G 0 part
vda 253:0 0 20G 0 disk
└─vda1 253:1 0 20G 0 part /
Artık yeni bir bölüm oluşturdunuz, ancak henüz bir dosya sistemi olarak başlatılmadı. Bu iki adım arasındaki fark biraz keyfidir ve Linux dosya sistemlerinin çalışma şekline özgüdür, ancak yine de pratikte iki adımdır.
Adım 4 — Yeni Bölümde Bir Dosya Sistemi Oluşturun
Artık kullanılabilir bir bölümünüz olduğuna göre, onu bir Ext4 dosya sistemi olarak başlatabilirsiniz. Ext4, mevcut tek dosya sistemi seçeneği değildir, ancak tek, bağımsız bir Linux birimi için en basit seçenektir. Windows, NTFS ve exFAT gibi dosya sistemlerini kullanır, ancak diğer platformlarda sınırlı desteğe sahiptirler (yani bazı bağlamlarda salt okunur olacaklar ve diğer işletim sistemleri için önyükleme sürücüsü olarak kullanılamayacaklar) ve macOS, aynı uyarılarla HFS+ ve APFS kullanır. ZFS ve BTRFS gibi Ext4’ten daha yeni Linux dosya sistemleri de vardır, ancak bunlar farklı gereksinimler getirir ve genellikle çok diskli diziler için daha uygundur.
Bir Ext4 dosya sistemini başlatmak için yardımcı programı kullanın. Bayrakla birlikte bir bölüm etiketi ekleyebilirsiniz. Bu sürücüyü tanımlamanıza yardımcı olacak bir ad seçin:
Not: Diskin tamamını değil, bölümün yolunu sağladığınızdan emin olun. Linux’ta disklerin sda, sdb, sdc, vb. gibi adları vardır. Bu disklerdeki bölümlerin sonuna bir numara eklenir.
sudo mkfs.ext4 -L datapartition /dev/sda1
Bölüm etiketini daha sonra değiştirmek isterseniz şu komutu kullanabilirsiniz:
sudo e2label /dev/sda1 newlabel
Bölümünüzü tanımlamanın tüm farklı yollarını görebilirsiniz. Bölümün adını, etiketini ve UUID’sini bulmalısınız.
Bazı sürümleri tüm bu bilgileri bağımsız değişkenle yazdırır:
sudo lsblk --fs
Bunları manuel olarak ve ardından ilgili seçeneklerle de belirtebilirsiniz:
sudo lsblk -o NAME,FSTYPE,LABEL,UUID,MOUNTPOINT
Bunun gibi bir çıktı almalısınız. Vurgulanan çıktı, yeni dosya sistemine başvurmak için kullanabileceğiniz farklı yöntemleri gösterir:
NAME FSTYPE LABEL UUID MOUNTPOINT
sda
└─sda1 ext4 datapartition 4b313333-a7b5-48c1-a957-d77d637e4fda
vda
└─vda1 ext4 DOROOT 050e1e34-39e6-4072-a03e-ae0bf90ba13a /
Bir sonraki adımda dosya sistemini bağlarken kullanacağınız için bu çıktıyı not edin.
Adım 5 — Yeni Dosya Sistemini Bağlayın
Şimdi, kullanmak için dosya sistemini bağlayabilirsiniz.
Dosya Sistemi Hiyerarşi Standardı, geçici olarak bağlanan dosya sistemleri (çıkarılabilir sürücüler gibi) için dizinin veya altındaki bir alt dizinin kullanılmasını önerir. Daha kalıcı depolamanın nereye monte edileceği konusunda hiçbir öneride bulunmaz, böylece istediğiniz şemayı seçebilirsiniz. Bu öğretici için, sürücüyü /mnt altına bağlayacaksınız.
Aşağıdakileri kullanarak bu dizini oluşturun:
sudo mkdir -p /mnt/data
Dosya Sistemini Geçici Olarak Bağlama
Dosya sistemini aşağıdakileri yazarak geçici olarak bağlayabilirsiniz:
sudo mount -o defaults /dev/sda1 /mnt/data
Dosya Sistemini Önyükleme Sırasında Otomatik Olarak Bağlama
Sunucu her önyüklendiğinde dosya sistemini otomatik olarak bağlamak için dosyaya bir giriş ekleyeceksiniz. Bu dosya, sisteminizin tüm kalıcı veya düzenli olarak takılan diskleri hakkında bilgi içerir. Dosyayı kullanarak veya favori metin düzenleyicinizi açın:/etc/fstabnano
sudo nano /etc/fstab
Son adımda, dosya sisteminizin tanımlayıcılarını görüntülemek için komutu kullandınız. Bu dosyada bunlardan herhangi birini kullanabilirsiniz. Bu örnekte bölüm etiketi kullanılır, ancak açıklama satırı satırlarındaki diğer iki tanımlayıcıyı kullanarak satırların nasıl görüneceğini görebilirsiniz:sudo lsblk --fs
/etc/fstab
. . .
## Use one of the identifiers you found to reference the correct partition
# /dev/sda1 /mnt/data ext4 defaults 0 2
# UUID=4b313333-a7b5-48c1-a957-d77d637e4fda /mnt/data ext4 defaults 0 2
LABEL=datapartition /mnt/data ext4 defaults 0 2
Öğenin ötesinde, bu seçenekler aşağıdaki gibi çalışır:LABEL=datapartition
/mnt/datadiskin bağlandığı yoldur.ext4bunun bir Ext4 bölümü olduğunu ifade eder.defaultsbu birimin okuma-yazma desteği gibi varsayılan seçeneklerle bağlanması gerektiği anlamına gelir.0 2dosya sisteminin hata durumunda yerel makine tarafından doğrulanması gerektiğini, ancak kök biriminizden sonra bir ND önceliği olarak doğrulanması gerektiğini belirtir.2
Not: Man sayfasını kontrol ederek dosyadaki çeşitli alanlar hakkında bilgi edinebilirsiniz Belirli bir dosya sistemi türü için kullanılabilen bağlama seçenekleri hakkında bilgi için kontrol edin.
İşiniz bittiğinde dosyayı kaydedin ve kapatın. Kullanıyorsanız, tuşuna basın, ardından onaylamanız istendiğinde ve ardından .nanoCtrl+XYEnter
Dosya sistemini daha önce bağlamadıysanız, şimdi :
sudo mount -a
Montajın Test Edilmesi
Birimi bağladıktan sonra, dosya sisteminin erişilebilir olduğundan emin olmak için kontrol etmeliyiz.
Diskin çıkışta mevcut olup olmadığını komuttan kontrol edebilirsiniz. Bazen, çıktıda çağrılan geçici dosya sistemleri hakkında gereksiz bilgiler içerir ve bunları ekleyerek hariç tutabilirsiniz:
df -h -x tmpfs
Filesystem Size Used Avail Use% Mounted on
/dev/vda1 20G 1.3G 18G 7% /
/dev/sda1 99G 60M 94G 1% /mnt/data
Ayrıca, bir test dosyasına yazarak diskin okuma ve yazma yetenekleriyle takılıp takılmadığını da kontrol edebilirsiniz:
echo "success" | sudo tee /mnt/data/test_file
Yazmanın doğru şekilde yürütüldüğünden emin olmak için dosyayı geri okuyun:
cat /mnt/data/test_file
Çıktı:
success
Yeni dosya sisteminin düzgün çalıştığını doğruladıktan sonra dosyayı kaldırabilirsiniz:
sudo rm /mnt/data/test_file
Son
Yeni sürücünüz artık bölümlenmiş, biçimlendirilmiş, takılı ve kullanıma hazır olmalıdır. Bu, ham diski Linux’un depolama için kullanabileceği bir dosya sistemine dönüştürmek için kullanabileceğiniz genel işlemdir. Bazı durumlarda daha uygun olabilecek daha karmaşık bölümleme, biçimlendirme ve bağlama yöntemleri vardır, ancak yukarıdakiler genel kullanım için iyi bir başlangıç noktasıdır.
Bundan Sonra Nereye Gitmeli?
Bu yazımızı beğendiyseniz benzer konuda aşağıdaki yazılarımıza da göz atabilirsiniz:
Sudo’yu nasıl yapılandıracağınız hakkında daha fazla bilgi için, Sudoers Dosyasını Nasıl Düzenlerim | Narweb.net Blog.
Ayrıca sitemizde daha önce Docker konusu ile ilgili yazılmış bu yazılar da ilginizi çekebilir:
Docker Nedir? Ve NARWEB’den Aldığım Sunucuma Nasıl Kurabilirim? | Narweb.net Blog
Heroku Alternatifi PaaS Çözümü “Dokku” Nedir, Nasıl Kurulur Ve Nasıl Kullanılır? | Narweb.net Blog
Basit Bir Şekilde Kubernetes Cluster Oluşturma Rehberi | Narweb.net Blog
Portainer Nedir Ve Nasıl Kurulur? Docker Yönetimini Kolaylaştıran Arayüz | Narweb.net Blog
Web hosting ihtiyaçlarınız için Narweb web hosting paketlerine göz atabilirsiniz: Linux Hosting | Uygun Fiyat ve Yüksek Hızlı Enterprise SSD Hosting | Narweb
Sunucu ihtiyaçlarınız için Narweb VDS paketlerimize göz atabilirsiniz: VDS Sunucu | Enterprise SSD Dedicated Sanal Sunucu Yüksek Performans | Narweb
Ayrıca sitemizde daha önce yayınladığımız bu yazılar da dikkatinizi çekebilir:
Ubuntu Linux: Kapsamlı Bir Giriş | Narweb.net Blog
Ubuntu 20.04 Sunucu Kurulduktan Sonra Ilk Yapılması Gerekenler | Narweb.net Blog
Ubuntu 20.04 üzerine Plesk Hosting Kontrol Paneli Kurulumu Nasıl Yapılır? | Narweb.net Blog
En Çok Kullanılan 20 Linux Komutu Ve örnekleri | Narweb.net Blog
Ubuntu 20.04’te SSH Keys (Anahtarları) Nasıl Oluşturulur Ve Kullanılır? | Narweb.net Blog
SSH Temelleri: SSH Sunucuları, İstemcileri Ve Anahtarlarla Çalışma | Narweb.net Blog